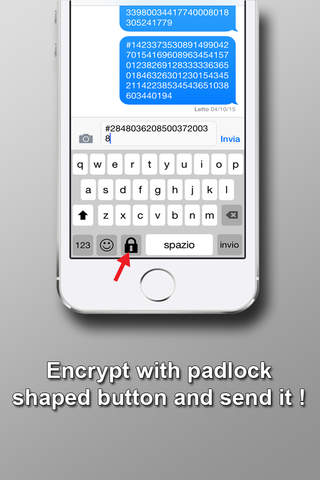SecureKey app for iPhone and iPad
Developer: Lorenzo Buttitta
First release : 02 Nov 2015
App size: 1.19 Mb
Secure Key is an additional keyboard for IOS very particular, its purpose is to write, send and receive text messages encrypted easily.
Often the need of having to send confidential information to a family member, friend or co-worker.
When we send a message, it before reaching the recipient, will go through different servers around the world that many people could access, so today there is actually no privacy when sending a message.
With this app, at any messaging program you are, when you enable the keyboard SecureKey can write and encrypt any text easily, having the absolute certainty that only the recipient will be able to read it.
SecureKey is localized in Italian and English.
How to install SecureKey
1) Download the app SecureKey and run it the first time. In the main screen you will find a summary on how to use it.
2) Go to the icon of your device Settings -> General -> Keyboard -> Keyboard -> Add New Keyboard -> SecureKey
3) Go into any app to write messages and click an icon in the shape of face sliding keyboards installed until appear SecureKey
SecureKey Under no circumstances will access to the internet and will never ask the full access.
How do you use it:
SecureKey not have a spell-check or auto-complete text, nothing prevents you from writing with the series keyboard of your device and then encrypt / decrypt the message with SecureKey.
To encrypt a message necessarily have to use a password, each letter on the keyboard you can associate a different password.
The important thing to remember is that to decode a message you have to use the same password that was used to encrypt it.
So if I used a password to encrypt a message, who receives it, to read it, you will have to use the same password otherwise will get a text incomprehensible. Since the password is known only to the sender and the recipient of the message, it will ensure the utmost confidentiality from submission to delivery.
The procedures to follow are two, the first is to save a password, used for conversation in a letter on the keyboard. For example I can save the password you use always with Giovanni in the letter "G". The second is to set a password saved by default to use always in conversation. To clear the default password is the password that will be used every time I press the button-shaped padlock to encrypt or decrypt a message.
Procedures
1) Save a password in a letter on the keyboard: Write in the text field for a password, press 2 times Padlock + Shift + letter keyboard with which to associate the password. If the letter of the keyboard already contains a password that will be replaced with the new one.
2) See the password saved in a letter on the keyboard: Let down long letter.
3) Set a password saved as default: 1 Press once Lock + Shift + letter keyboard containing the password.
4) See which is the current default password: Leave the text field blank and press Padlock. In brackets indicates the button that has a password.
5) Encrypting a message with the default password: Write a message in the text field and press Padlock. Now you can send the message encrypted.
6) Decrypt a received message, with the default password: copy the encrypted message received (leaving pressed with your finger on the message appears "Copy") and paste it in the text field then press Padlock.
7) Immediately delete all the text field: Press Shift + Del
8) Immediately delete all saved passwords: Press Shift + 123 + Lock + Enter. All passwords, including the default, will be overwritten with 123456.
9) Enable/Disable Password 24h: Leave the text field blank. Press the bolt button for a few seconds and release it.